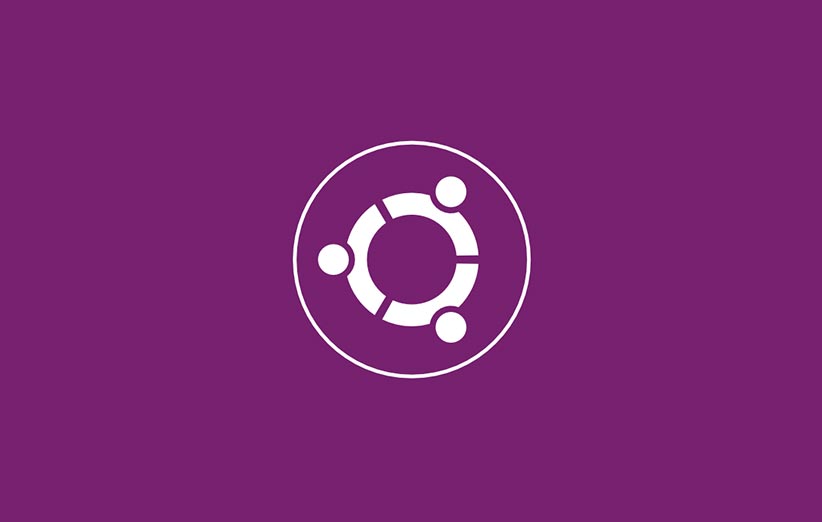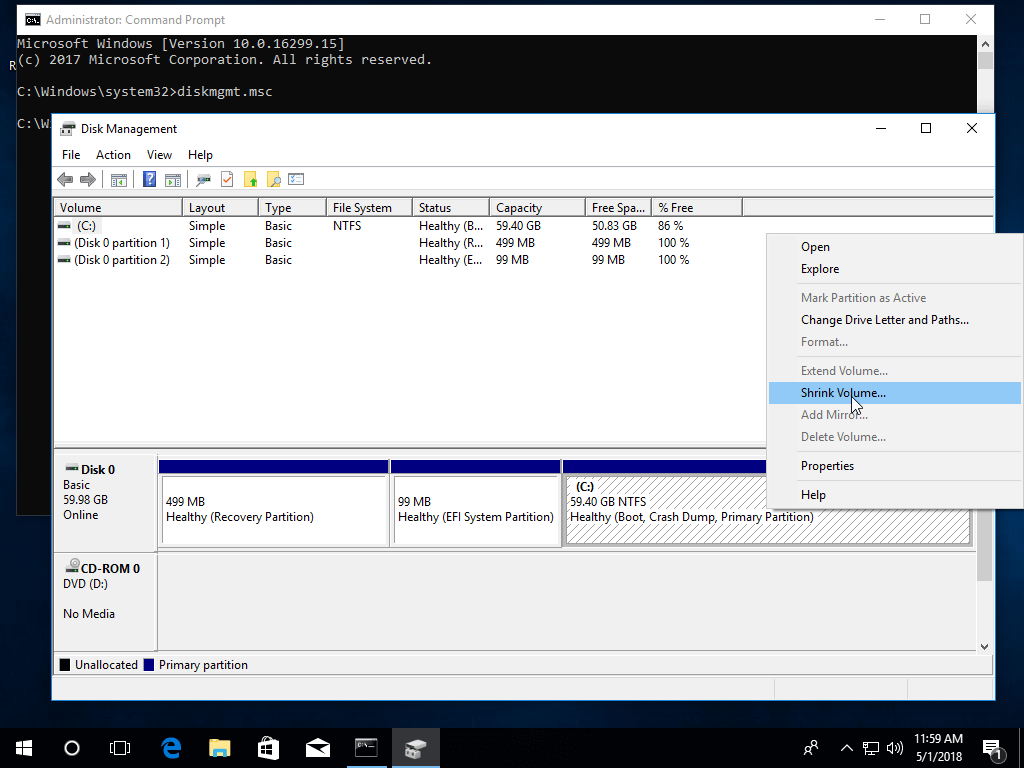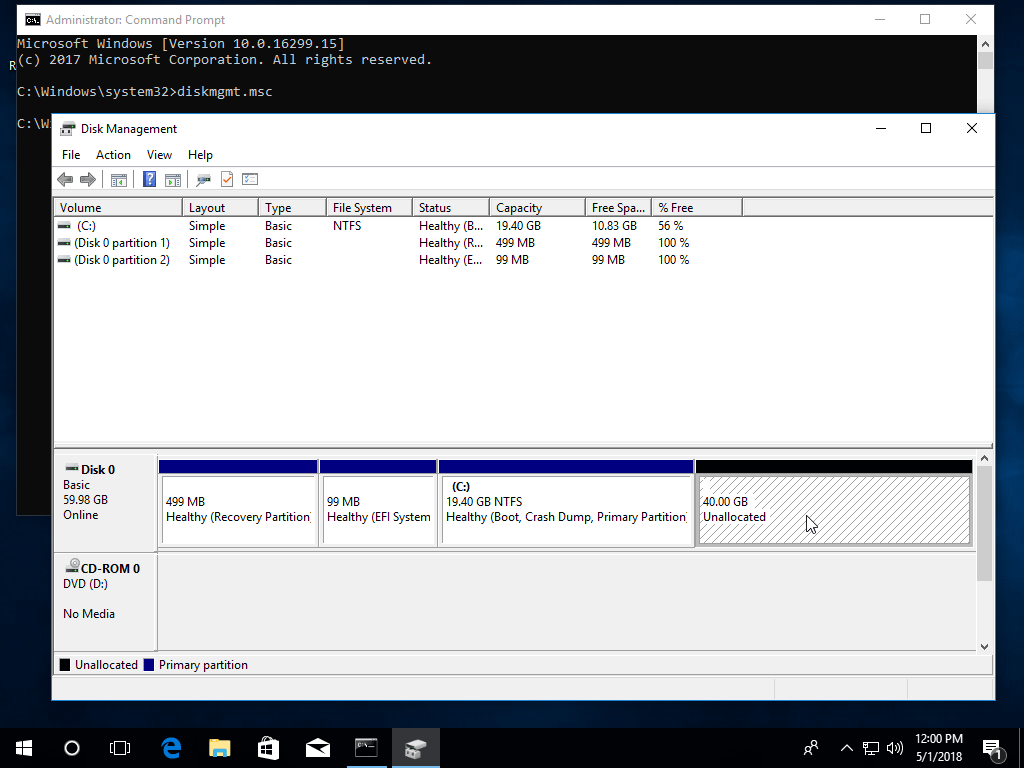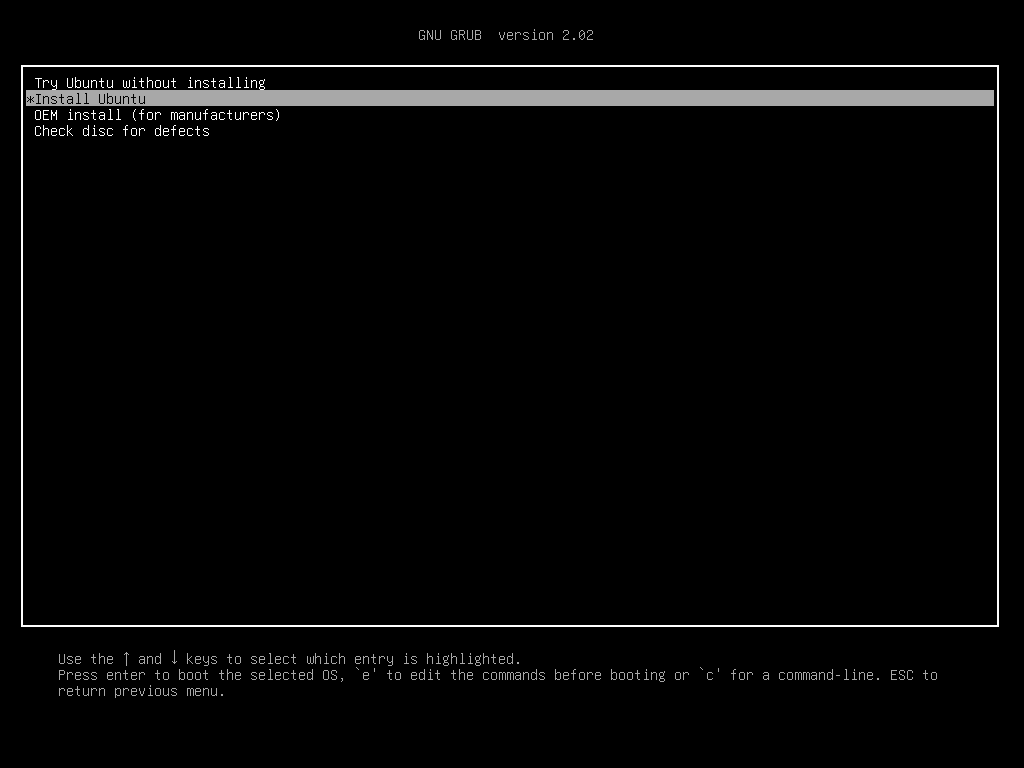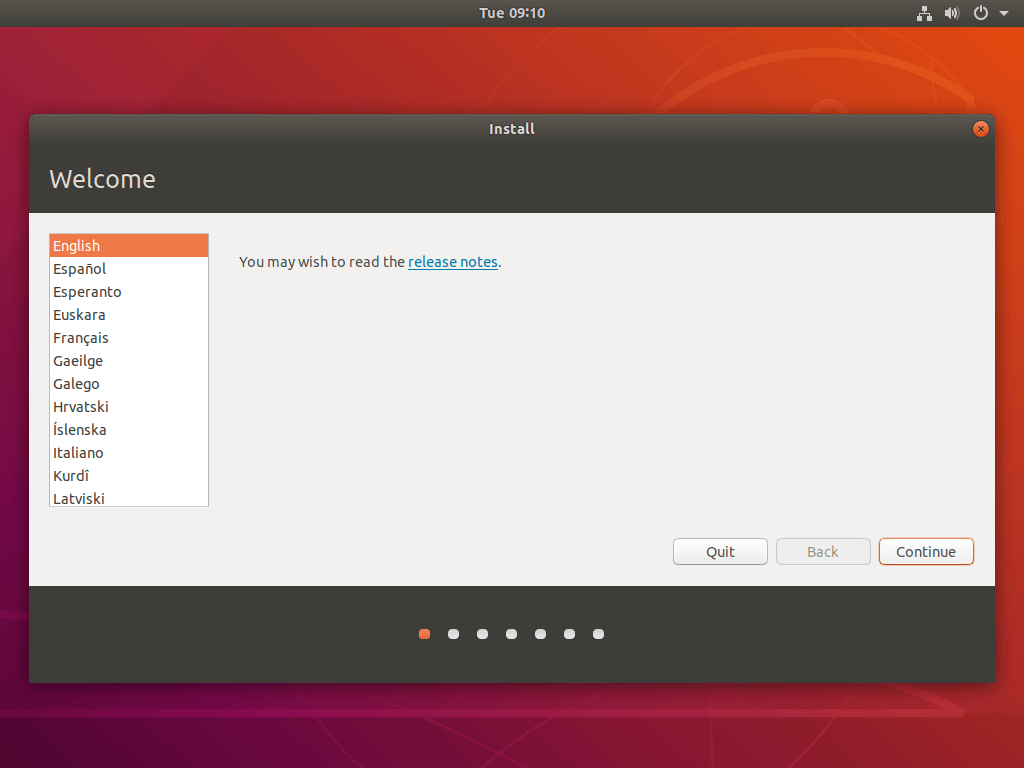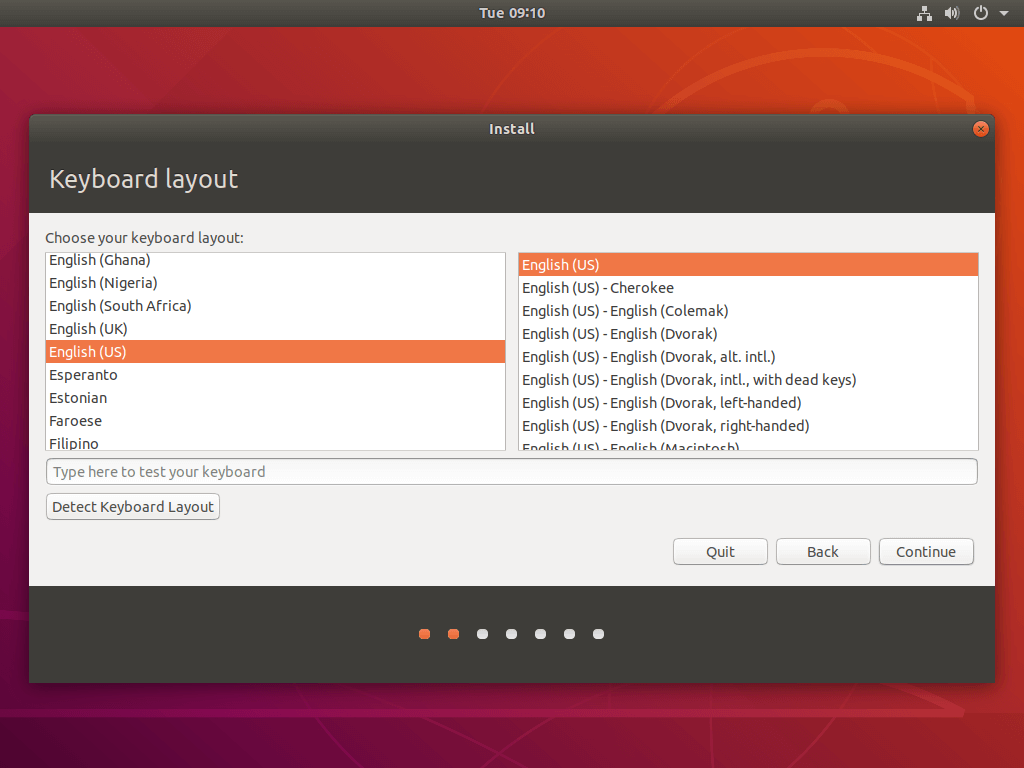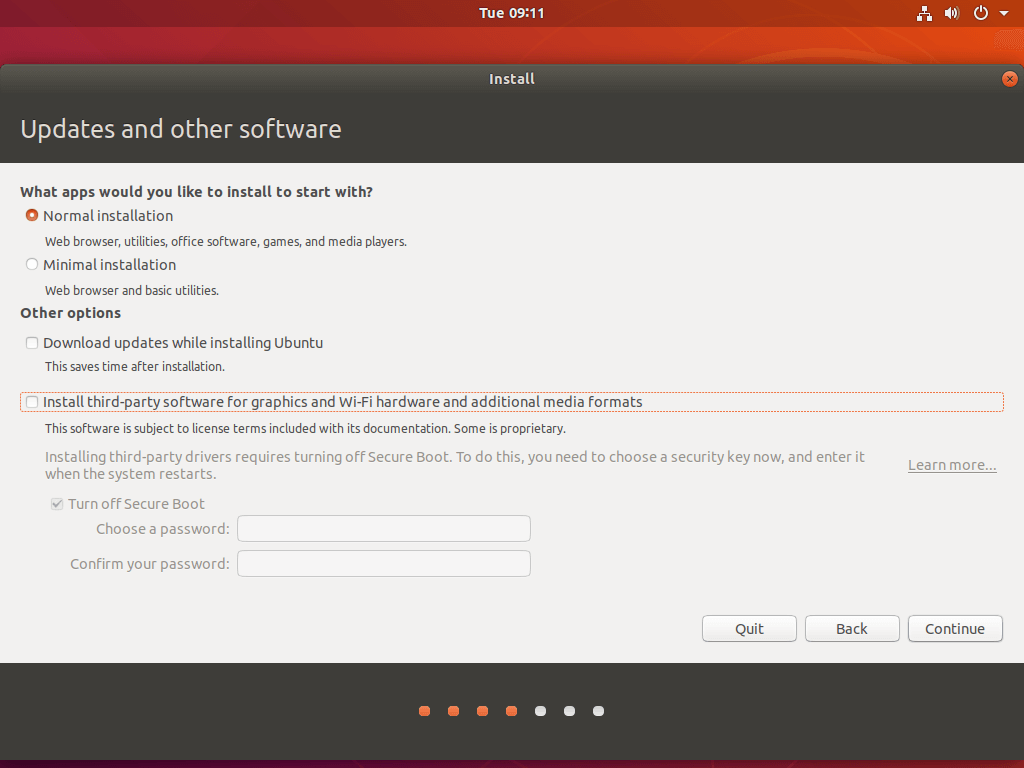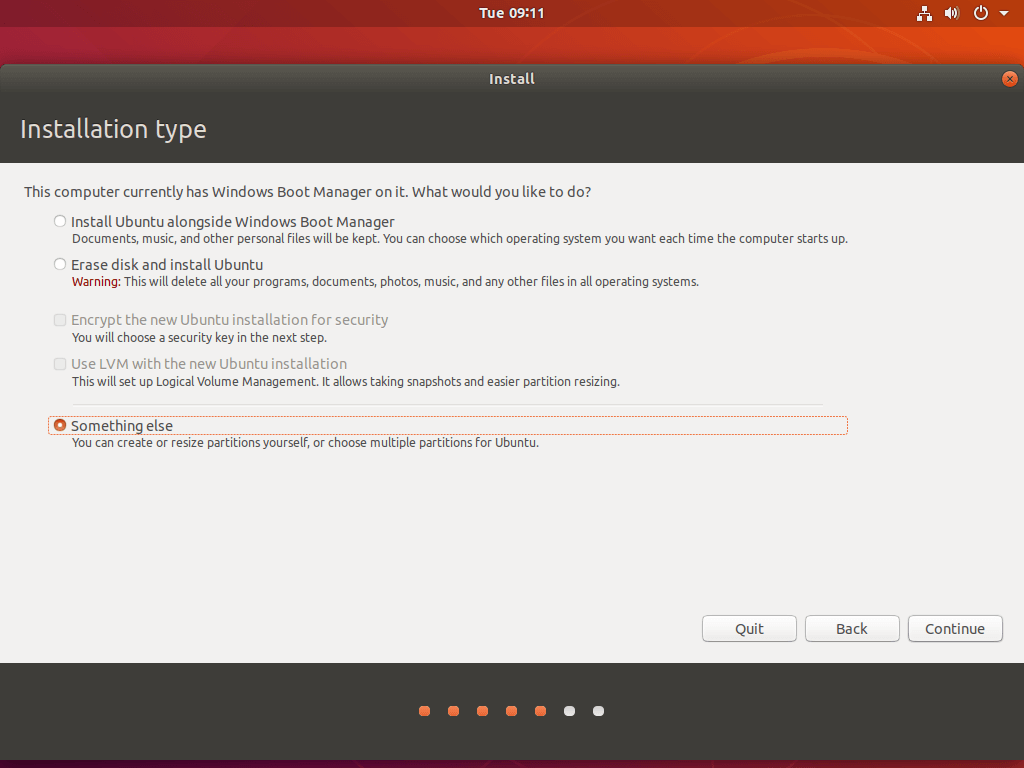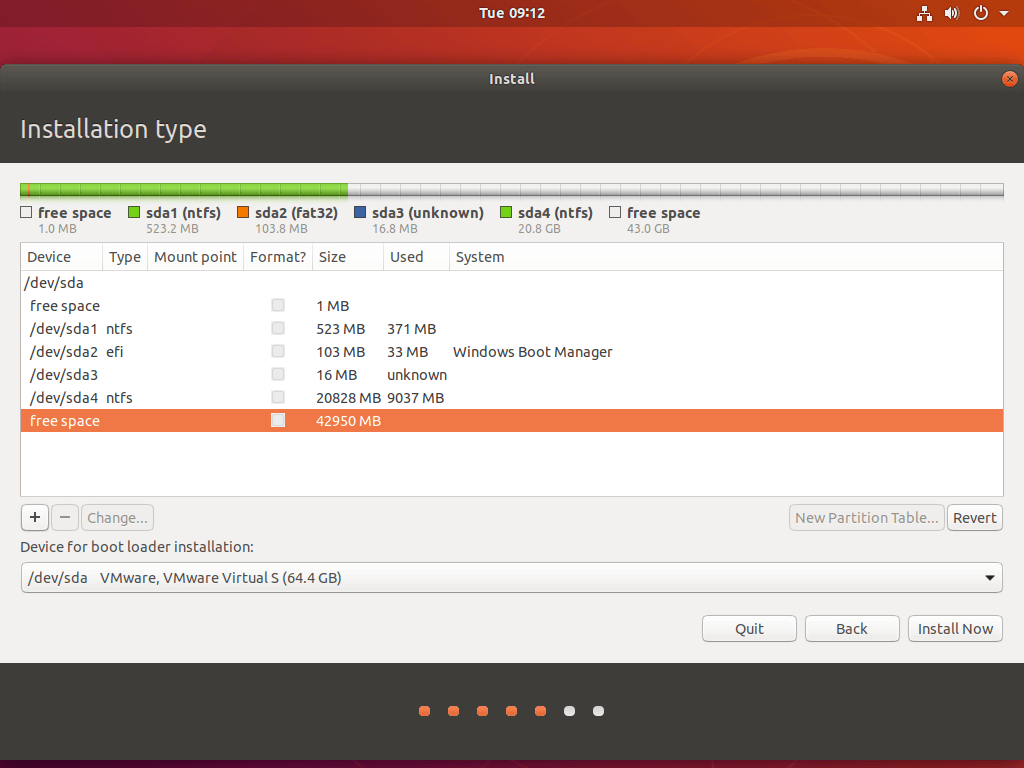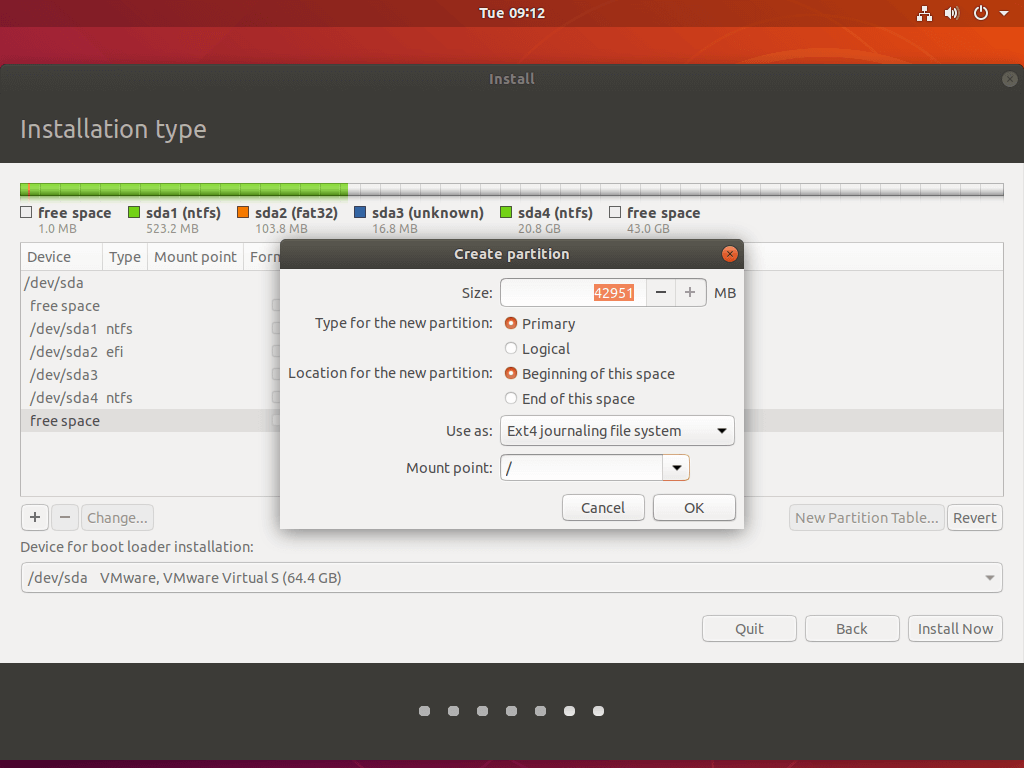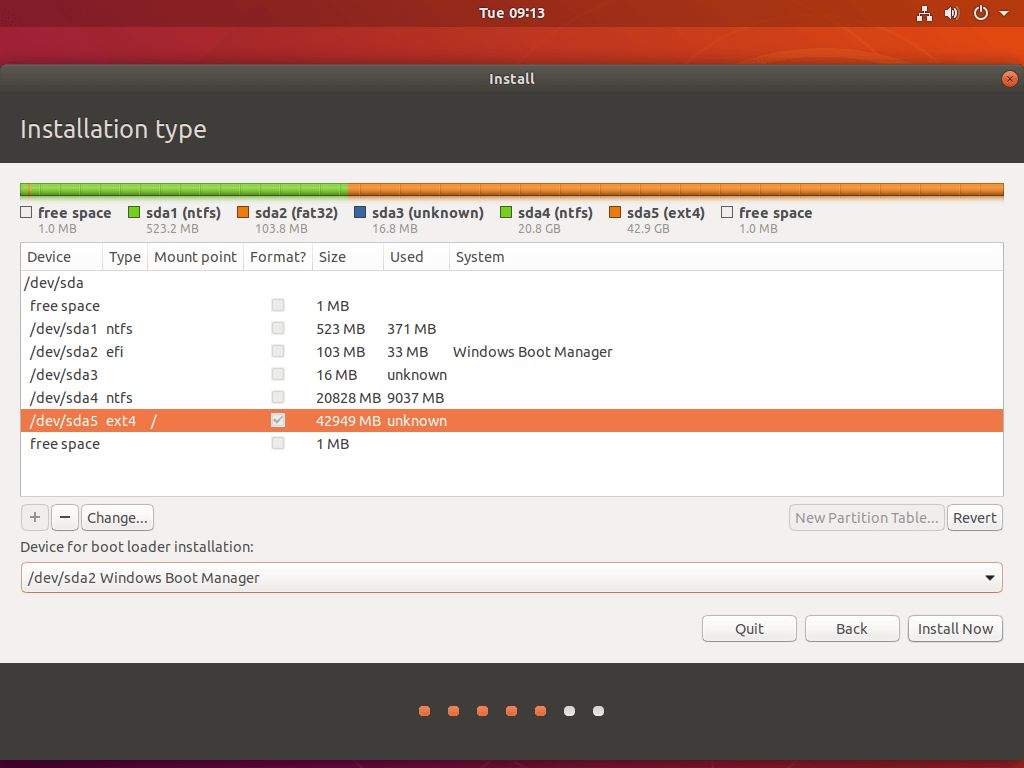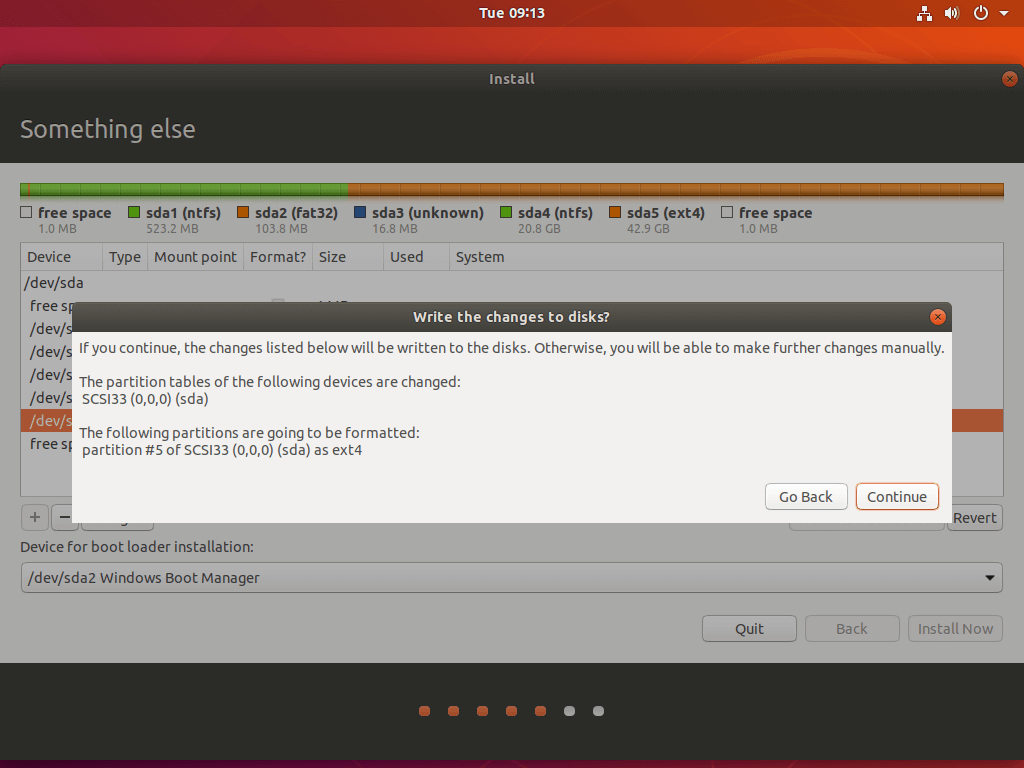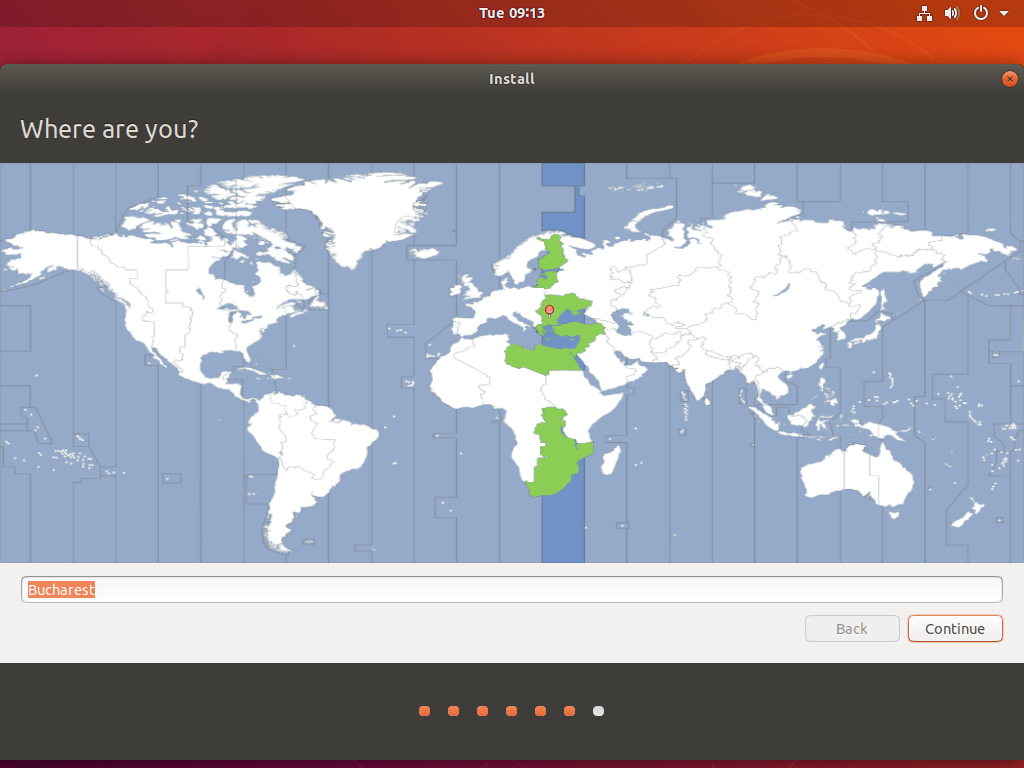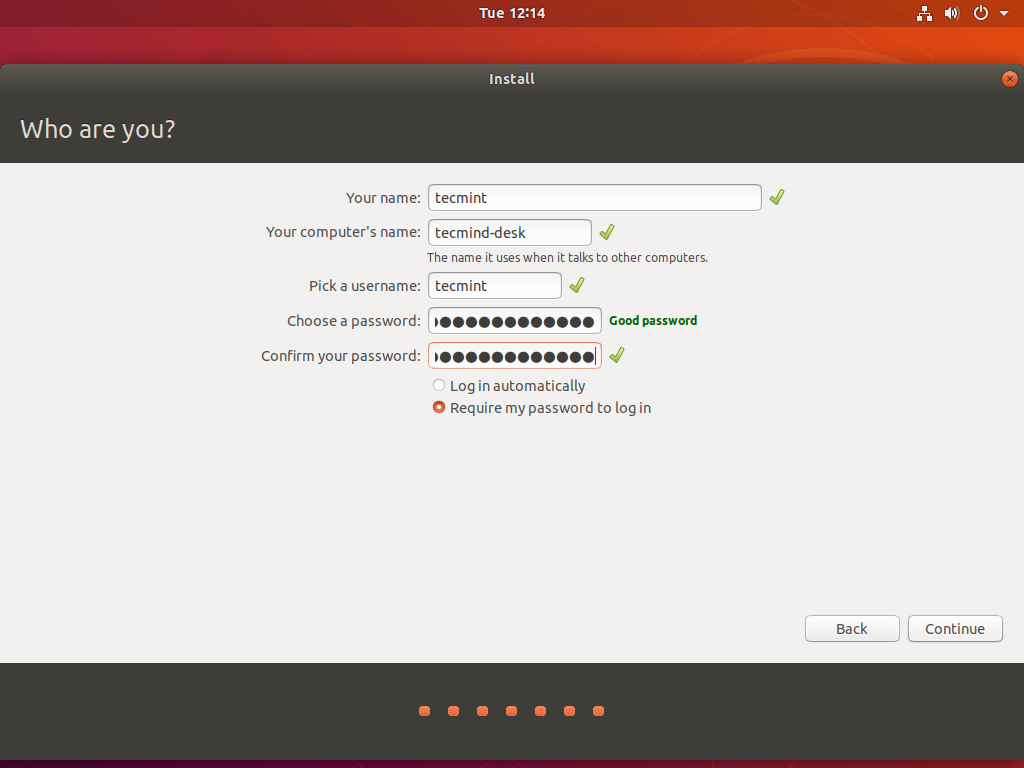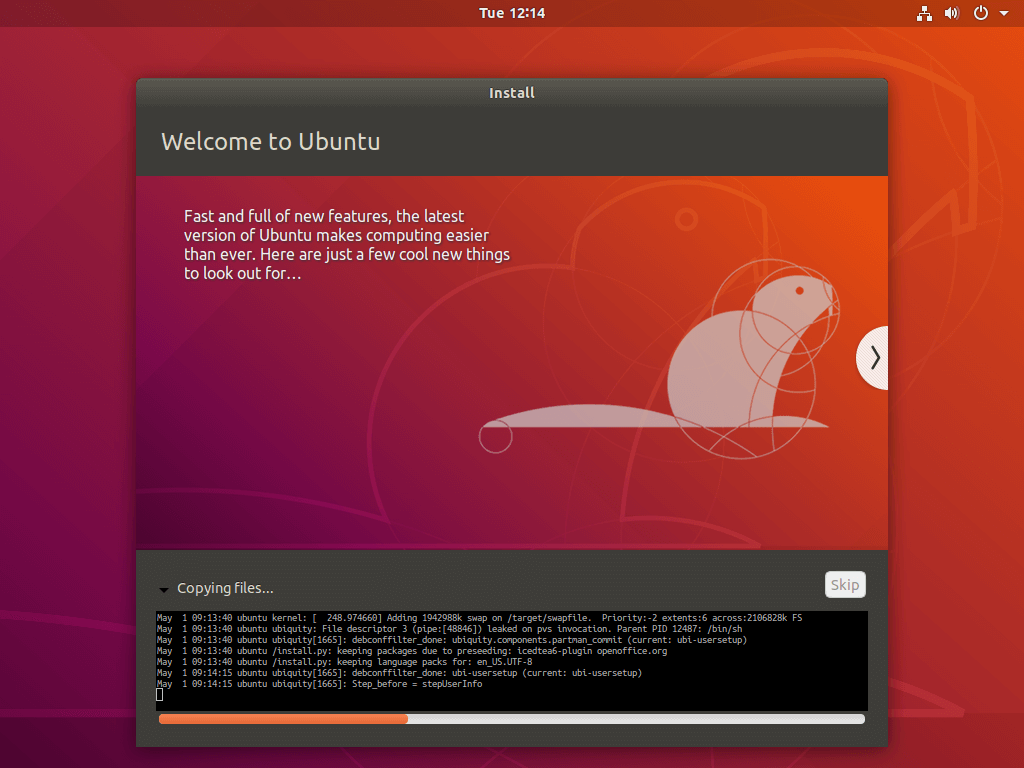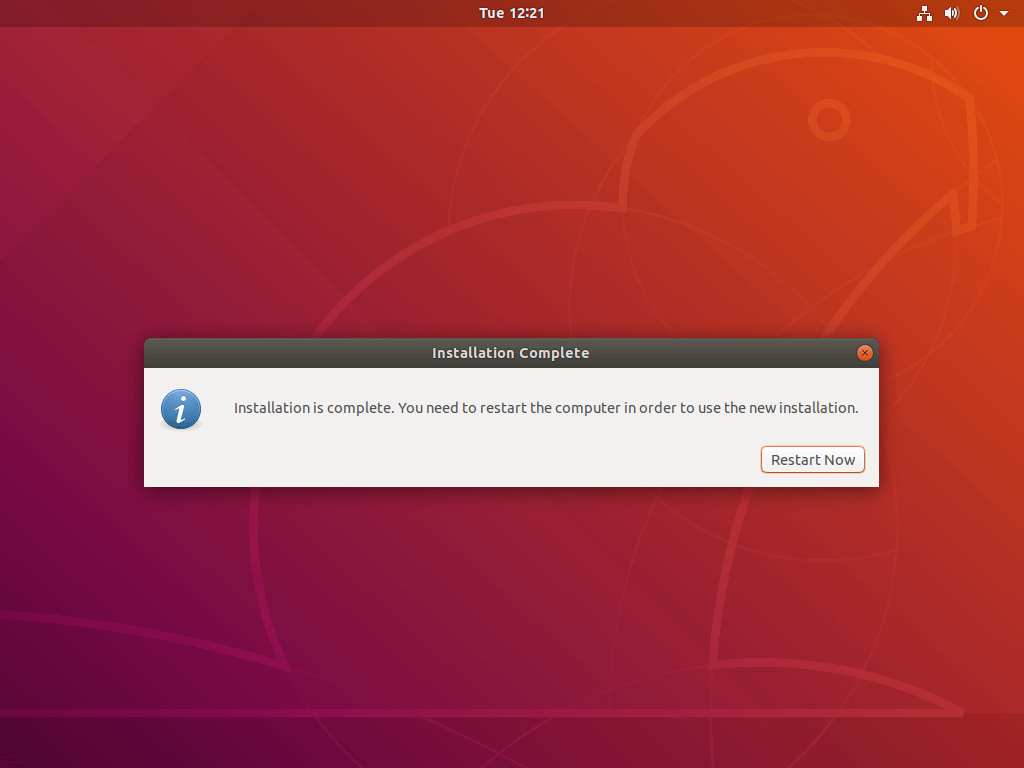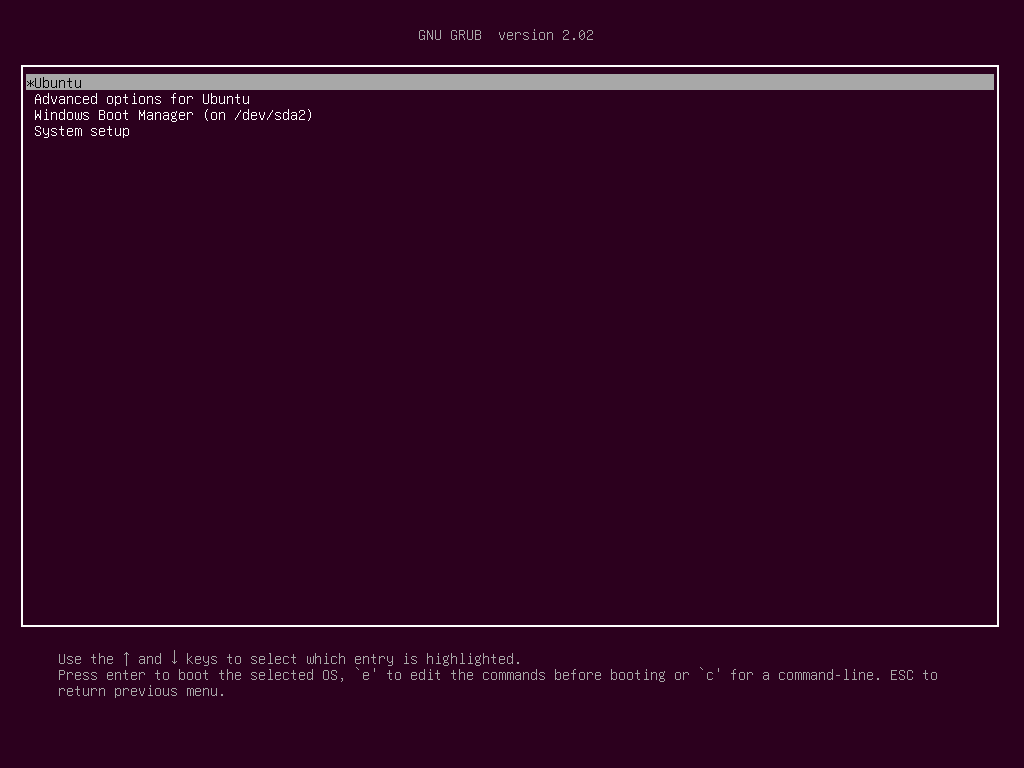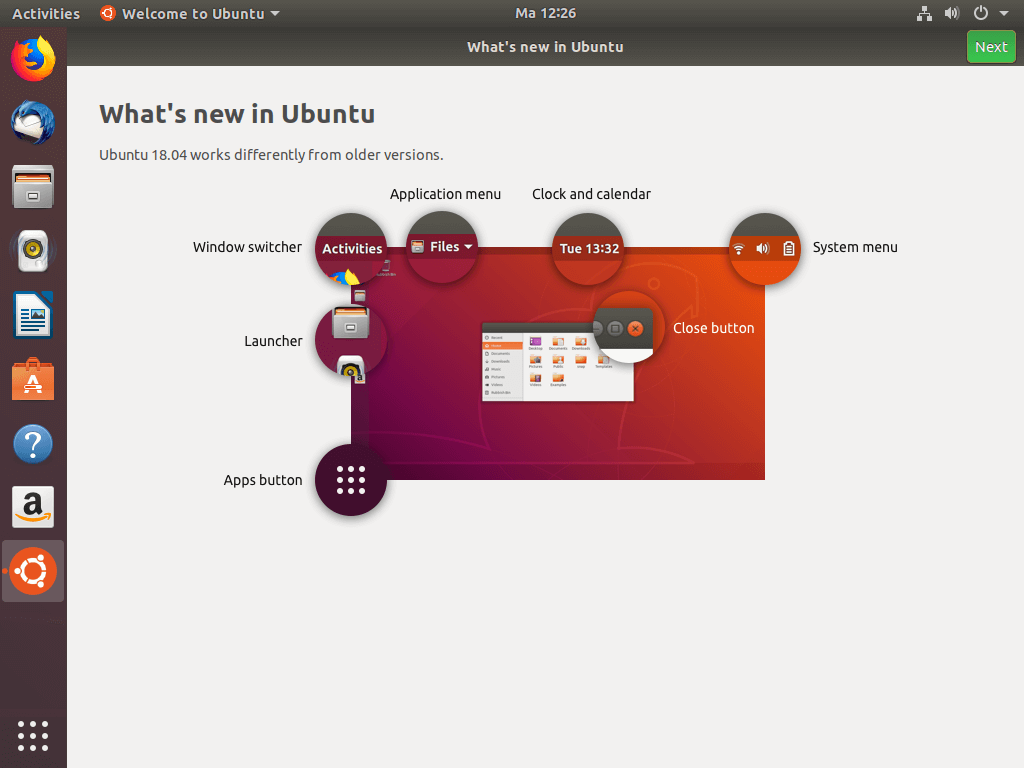آموزش نصب Ubuntu 18.04 در کنار Windows
زمان تقریبی مطالعه: 6 دقیقه
در این مقاله ما نحوه نصب آخرین نسخه اوبونتو دسکتاپ (ورژن 18.04 با کد Bionic Beaver) روی یک ماشین مجزا یا روی یک Virtual Box / WM Ware در کنار یک سیستم عامل ویندوز 10 از قبل نصب شده آموزش خواهیم داد. مراحل نصب را میتوان از طریق یک Ubuntu Desktop DVD یا از طریق یک usb Bootable اوبونتو انجام داد.
سیستم عامل Ubuntu Bionic روی مادربرد UEFI با غیر فعال کردن آپشن Legacy Mode یا CSM نصب خواهد شد.
در ادامه مطلب
تجهیزات مورد نیاز :
دانلود ISO 64 bit اوبونتو 18.04
ارتباط مستقیم با اینترنت
ابزار Rufus به منظور ایجاد یک USB بوتیبل برای اوبونتو دسکتاپ که با مادربرد UEFI سازگار باشد.
ایجاد فضای خالی روی Windows برای نصب Ubuntu
روی سیستمی که از قبل ویندوز 10 روی تنها پارتیشن اش نصب شده، نیاز دارید که مقداری فضای آزاد در پارتیشن ویندوزی به منظور نصب Ubuntu 18.04 ایجاد کنید.
ابتدا با دسترسی Administrator به سیستم login کنید، Command Prompt ویندوز را با دسترسی admin باز کنید و دستور diskmgmt.msc را اجرا کنید تا ابزار Disk Management اجرا شود.
پارتیشن windows را انتخاب کنید که عموما روی c: میباشد، روی این پارتیشن کلیک راست کنید و گزینه Shrink Volume را به منظور کاهش سایز پارتیشن انتخاب کنید.
آموزش نصب Ubuntu 18.04 در کنار Windows
منتظر بمانید تا سیستم دیتای مربوط به سایز پارتیشن را جمع آوری کرده سپس مقدار مورد نیاز از فضایی که میخواهید کوچک کنید اضافه کرده و روی دکمه Shrink کلیک کنید. بعد از اینکه عملیات shrink کامل شد یک فضای آزاد جدید روی درایو تان نمایان خواهد شد. ما از این فضای آزاد برای نصب اوبونتو در کنار ویندوز 10 استفاده خواهیم کرد.
آموزش نصب Ubuntu 18.04 در کنار Windows
در مرحله بعد DVD اوبونتو دسکتاپ یا USB Bootable آن را در درایور مربوطه مادربرد قرار دهید، و ماشین را reboot کنید و کلید مربوط به boot کردن سیستم (معمولا F12, F10 یا F2) را به منظور بوت کردن DVD نصب اوبونتو یا USB بوتیبل، فشار میدهیم.
در اولین صفحه نصب Install Ubuntu را انتخاب و به منظور شروع کردن پروسه نصب Enter را فشار دهید.
آموزش نصب Ubuntu 18.04 در کنار Windows
در صفحه “Welcome” زبان خود را انتخاب و روی Continue کلیک کنید.
آموزش نصب Ubuntu 18.04 در کنار Windows
در صفحه ی بعدی کیبرد سیستم تان را انتخاب و روی کلید Continue کلیک کنید.
آموزش نصب Ubuntu 18.04 در کنار Windows
در صفحه بعدی Normal installation را انتخاب و کلید Continue را انتخاب کنید. در این صفحه همچنین شما گزینه ای برای اجرای نصب Minimal اوبونتو دسکتاپ خواهید داشت، که تنها یک سری ابزارهای پایه سیستم و یک مرورگر وب دارد.
شما همچنین میتوانید گزینه Secure Boot را (در صورتی که در تنظیمات UEFI مادربرد فعال است) به منظور، نصب نرم افزار third-party برای کارت گرافیک، Wi-Fi یا دیگر فرمت های Media غیر فعال کنید. دقت کنید که غیرفعال کردن گزینه Secure Boot نیاز به یک پسورد دارد.
آموزش نصب Ubuntu 18.04 در کنار Windows
سپس در منوی Installation type به منظور پارتیشن بندی دستی هارد دیسک گزینه Something else را انتخاب و روی Continue کلیک کنید.
آموزش نصب Ubuntu 18.04 در کنار Windows
در منوی partition table فضای آزاد (free space) را انتخاب و به منظور ایجاد پارتیشن روی علامت “+” کلیک کنید.
آموزش نصب Ubuntu 18.04 در کنار Windows
در پنجره pop-up پارتیشن، سایز پارتیشن را به MB اضافه کنید و نوع پارتیشن را Primary انتخاب کنید و location آن را Beginning of this space انتخاب کنید.
سپس، برای این پارتیشن فرمت فایل سیستم EXT4 را انتخاب و از “/” به عنوان partition mount point استفاده کنید. خلاصه پارتیشن “/root” به شرح زیر میباشد.
Size = minimum 30000 MB recommended
Type for the new partition = Primary
Location for the new partition = Beginning of this space
Use as = EXT4 journaling file system
Mount point = /
بعد از کامل کردن این مرحله دکمه OK را به منظور بازگشت به ابزار Disk کلیک کنید. پارتیشن های دیگر مانند “/home” یا “Swap” در اوبونتو اختیاری میباشد و تنها برای اهداف خاص ایجاد میشوند.
به هر حال اگر شما همچنان میخواهید پارتیشن home را ایجاد کنید ابتدا فضای آزاد را انتخاب و روی دکمه “+” کلیک و از تنظیمات زیر برای ایجاد پارتیشن استفاده کنید.
Size = فضایی که با توجه به نیاز خود و بسته به سایز باقی مانده در فضای آزاد در نظر گرفته میشود.
Type for the new partition = Primary
Location for the new partition = Beginning
Use as = EXT4 journaling file system
Mount point = /home